To expand an image using AI, first pick the right tool by comparing features, ease of use, and results. Next, choose a high-quality source image and upload it, ensuring it meets format requirements. Set your expansion parameters, focusing on aspect ratio and boundaries. Start the process and then review the expanded image for quality and natural appearance. Adjust colors, brightness, and fix any noticeable distortions. Finally, select the right file format, adjust export settings, and save your enhanced image. Want to master each step in detail?
Table of Contents

Related Video: "Extend Any Image with AI Technology for FREE" by Reel Tyler Kent
Main Points
– Compare AI tools: Evaluate features, ease of use, and quality outcomes to select the best AI tool for image expansion.
– Prepare the image: Choose a high-quality source image, verify resolution, and upload it per the tool’s requirements.
– Set parameters: Define aspect ratio, boundaries, and expansion parameters tailored to your specific needs before starting the process.
– Quality check: Review the expanded image for natural appearance, color balance, and absence of distortions or unrealistic elements.
– Export final image: Choose the appropriate format, adjust settings for quality and file size, and save with enhanced details.
Choose the Right AI Tool

To effectively expand an image, you need to choose the right AI tool that suits your specific needs. Start by conducting a thorough tool comparison. Look into various AI tools available in the market, focusing on their features, ease of use, and the quality of results they produce.
Some popular options include Adobe Photoshop, Let’s Enhance, and Topaz Gigapixel AI.
When you’re comparing these tools, don’t just look at their capabilities; consider their pricing plans as well. Some tools offer free basic versions with limited features, while others require a subscription or one-time payment for full access. For instance, Adobe Photoshop operates on a subscription model, giving you access to a suite of features but at a monthly cost. On the other hand, Topaz Gigapixel AI offers a one-time purchase option, which might be more economical in the long run.
Also, think about customer support and community resources. Tools with active user communities and responsive customer support can make your experience smoother. By comparing features, pricing plans, and support options, you’ll be better equipped to choose an AI tool that fits both your budget and your image expansion needs.
Prepare Your Image

Before you start expanding your image with AI, make sure to choose a high-quality source image. It’s essential that your image has proper dimensions to guarantee the best results.
High resolution and correct aspect ratio will give the AI more data to work with and produce a better final product.
Choose High-Quality Source
Selecting a high-quality source image is crucial to guarantee that the AI expands your image effectively and preserves its integrity. Begin by examining the image resolution. Higher resolution images contain more detail, making it easier for AI algorithms to interpret and expand the content accurately. If your source image is blurry or pixelated, the AI will struggle to produce a clear, expanded version.
Next, evaluate the source quality. Look for images with sharp focus, good contrast, and minimal noise. High source quality ensures that the AI has a solid foundation to work from, enabling it to replicate textures, colors, and details more reliably. Avoid images with excessive compression artifacts, as these can confuse the AI and lead to poor results.
When choosing your source image, consider the original file format as well. Formats like JPEG may introduce compression artifacts, while formats like PNG or TIFF usually offer better quality. Always opt for the highest quality version available.
Ensure Proper Dimensions
Making sure your image has the right dimensions is essential for excellent AI expansion results. Start by verifying the aspect ratio of your image. The aspect ratio is the proportional relationship between the image’s width and height.
Maintaining a consistent aspect ratio prevents distortion during expansion. If your image doesn’t have a standard aspect ratio, consider cropping or resizing it to match the desired proportions.
Next, focus on the pixel density, which refers to the number of pixels per inch (PPI) in your image. Higher pixel density means more detail and better quality, which is vital for AI to work its magic. If the image has a low pixel density, you might want to enhance it using photo-editing software before applying AI expansion.
Before you begin, make sure your image is in a common format like JPEG or PNG, as these are widely supported by AI tools. Double-check the resolution to confirm it meets the minimum requirements specified by the AI tool you’re using.
Upload Your Image
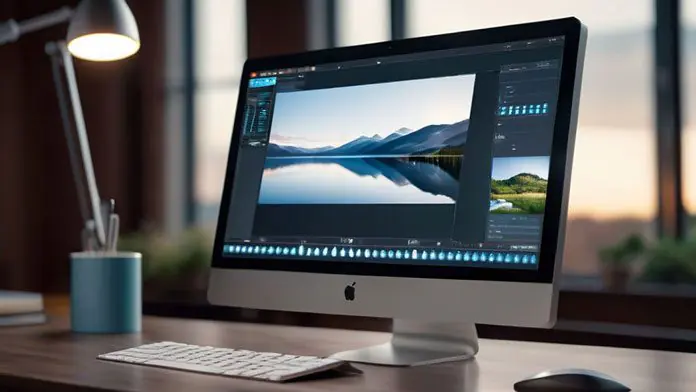
To start expanding your image with AI, simply upload your desired image to the platform. Begin by making a careful image selection. Choose a high-quality image that meets your project’s requirements. A clear, well-lit image will yield the best results after expansion.
Once you’ve chosen the perfect image, move on to the upload process. Click on the ‘Upload’ button, typically found on the main dashboard of the AI tool you’re using. A file browser will pop up, allowing you to navigate through your computer’s directories. Locate the image file you previously selected and click ‘Open’ to upload it. The platform will typically display a preview of your image, confirming that the upload was successful.
Confirm that the image meets any format requirements specified by the platform, such as JPEG or PNG. If the upload fails, double-check the file type and size. Some platforms may have a maximum file size limit.
Following these steps ensures that your image is ready for the next phase of the process, paving the way for a smooth expansion. Avoid waiting too long between selection and upload to maintain momentum in your project.
Set Expansion Parameters
With your image successfully uploaded, you can now adjust the expansion parameters to tailor the output to your specific needs. First, decide on the aspect ratio of your expanded image. The aspect ratio determines the proportional relationship between the image’s width and height, ensuring the final product maintains a balanced look. Some common aspect ratios are 16:9, 4:3, and 1:1.
Next, set the expansion boundaries. These boundaries define how much you want to extend each side of your image. By setting these limits, you can control the extent of the additional content generated by the AI. For instance, you might want to add more space to the top and bottom while keeping the sides as they are, or vice versa.
Here’s a handy table to help you set these parameters effectively:
| Parameter | Description |
|---|---|
| Aspect Ratio | Choose from common ratios like 16:9, 4:3 |
| Top Expansion | Set the boundary for the top side |
| Bottom Expansion | Set the boundary for the bottom side |
| Left Expansion | Set the boundary for the left side |
| Right Expansion | Set the boundary for the right side |
Execute the Expansion
Now that you’ve set the expansion parameters, you can proceed to execute the image expansion using the AI tool. Begin by verifying that your image manipulation software is ready and has the necessary resources allocated. This will guarantee the AI performs efficiently.
Open your chosen AI tool and upload the image you wish to expand.
Next, input the parameters you’ve meticulously set earlier, such as the desired dimensions and output resolution. Confirm that all settings align with your expectations. Once everything is in place, click on the ‘Expand’ or ‘Generate’ button to initiate the process.
The AI will now analyze and process the image, creating a seamless expansion based on the input parameters. You might notice progress bars or status indicators showing the advancement of the task. Depending on the complexity and size of the image, this could take a few moments to several minutes.
Upon completion, the AI tool will present you with a newly expanded image. Be sure to save this file in your preferred format, ensuring that the output resolution meets your requirements.
You’ve successfully executed the image expansion, leveraging the power of AI for advanced image manipulation.
Review the Expanded Image
Examine the expanded image closely to confirm it meets your expectations and preserves the original quality. It’s important to make sure that the image aesthetics are maintained and that the AI hasn’t introduced any distortions or artifacts. Pay attention to the details and make sure the expansion looks natural and seamless.
Here’s a quick checklist to guide your review process:
1. Image Aesthetics: Verify that the expanded sections blend well with the original image. There shouldn’t be any obvious lines or mismatched elements.
2. Color Balance: Guarantee the colors in the expanded areas match the original image. Any discrepancies in color can ruin the overall appearance.
3. Resolution Integrity: Check that the expanded image maintains a high resolution. Blurriness or pixelation indicates a poor-quality expansion.
4. Content Accuracy: Look for any content that appears unrealistic or out of place. The AI should have filled in the expanded areas logically and consistently.
Save and Export
When you’re ready to save your expanded image, start by choosing the right file format for your needs.
Next, adjust the image quality to balance between file size and visual fidelity.
Choose File Format
Selecting the appropriate file format for saving and exporting your expanded image is crucial for maintaining quality and compatibility. The right file types can make a significant difference in how your image is displayed and used across various platforms. When considering format selection, think about how you intend to use the expanded image.
Here are four common file formats you might consider:
1. JPEG: Ideal for photographs and images with many colors. It’s a compressed format, which means smaller file sizes but potential loss of quality.
2. PNG: Perfect for images that require transparency or have text. This format is lossless, meaning no quality is lost when saving.
3. TIFF: Best for high-quality prints and professional use. TIFF files are large but preserve all image details.
4. GIF: Suitable for simple graphics and animations. It supports fewer colors and is best for web graphics, not for high-quality images.
Choosing the right format ensures your image retains its integrity and meets your needs. Remember, the goal is to balance quality and file size while considering the end use of the image.
Adjust Image Quality
To guarantee your expanded image looks its best, you need to adjust the image quality before saving and exporting. Start by focusing on color correction. Sometimes, the AI might slightly distort the colors during the expansion process. Use image editing software to balance the brightness, contrast, and saturation. This ensures the colors in your expanded image match the original or even look better.
Next, tackle noise reduction. AI tools can sometimes introduce unwanted noise, especially in areas with fine details. Use a noise reduction filter to clean up these imperfections. Be careful not to overdo it, as excessive noise reduction can make the image look overly smooth and unnatural.
Check for any artifacts or distortions introduced by the AI. These might need manual touch-ups. Zoom in on the image and inspect it closely, making sure that all elements are sharp and clear.
Once you’re satisfied with the color correction and noise reduction, do a final review of the overall image quality. Adjust any remaining minor issues to make sure it looks polished and professional. By taking these steps, you’ll make sure your expanded image maintains high quality before you move on to the final export.
Export Final Image
After perfecting the image quality, it’s time to save and export your expanded image. This final step guarantees you maintain the enhanced details and resolution.
Follow these steps to get the best results:
1. Choose the Right Image Format: Depending on your needs, select between formats like JPEG, PNG, or TIFF. JPEG is great for web use, while PNG is better for transparency, and TIFF is ideal for high-quality prints.
2. Set the Image Resolution: Make sure your image resolution matches your intended use. For web, 72 DPI is standard, but for print, you’ll want at least 300 DPI to retain clarity.
3. Adjust Export Settings: Open the export settings menu in your software. You’ll often find options to tweak the quality, compression, and file size. Balancing these can help maintain quality without creating oversized files.
- Save and Name Your File Appropriately: Give your file a meaningful name to easily locate it later. Make sure to save it in a location that’s easy to find and backup if needed.
Frequently Asked Questions
What Is the Best Resolution for Uploading an Image to AI Tools?
When uploading an image to AI tools, you'll want to follow some resolution guidelines to guarantee the best results. Ideal dimensions typically range from 1024x1024 to 2048x2048 pixels. This resolution strikes a good balance, offering enough detail for the AI to work effectively without overwhelming the system.
Are There Any Ethical Considerations in Using AI for Image Expansion?
When using AI for image expansion, it's important to consider privacy concerns and copyright issues.It's essential to make sure you're not infringing on someone's intellectual property or using images without permission. Additionally, expanded images might reveal unintended information, raising privacy concerns.Always respect the original creator's rights and consider the ethical implications to avoid potential legal and moral problems.
How Do AI Algorithms Handle Different Image Formats, Like PNG or Jpeg?
Did you know that JPEG files make up over 60% of the web's images?When handling different formats like PNG or JPEG, AI algorithms utilize specific compression techniques tailored to each format. They guarantee metadata preservation, so essential information isn't lost during expansion.For instance, JPEG's lossy compression needs different handling compared to PNG's lossless nature. AI smartly adapts to these nuances to maintain image quality.
What Are Some Common Mistakes to Avoid When Expanding Images With Ai?
When expanding images with AI, make sure not to ignore the aspect ratio. If you don't maintain it, the image will look stretched or squished.Watch out for color distortion too. Some AI tools can mess up the colors, making the image look unnatural.Always double-check the final output and make adjustments as needed to guarantee the expanded image looks as close to the original as possible.



